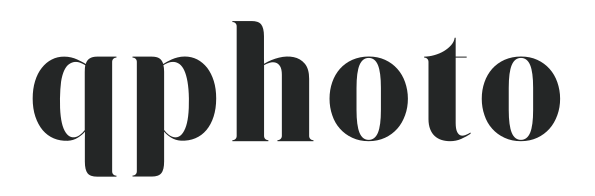We use cookies to make your experience better. To comply with the new e-Privacy directive, we need to ask for your consent to set the cookies. Learn more.
Layouts
What is the best way to layout the design of my product ?
There are two ways that you can create your product directly on our website :
|
Online CREATOR * Recommended |
Online EDITOR |
|
Features : Fast and easy, simply add photos to template designs. Create a professional photo book in under 5 minutes. Wide range of Free professionally designed layouts available for quick product creation. Text captions are in a fixed position and font style Photo book limited to 40 pages. |
Features : Start a design from scratch. Edit the template layouts and backgrounds. Recommended for people with computer design skills and good internet connections. Add text captions anywhere with many font styles. Add pages to your photo book , up to 100 pages. |
If I am using the Online Editor, what is the print area of a page ?
The print area of a page is effected by the binding and, trimming of the pages and the spine of the book. These are terms that professional graphic designers and members of the publishing industry are familiar with. For this reason, the Online Editor is not recommended for someone with no computer design skills, we suggest that you use the Online Creator instead.
Trimming :-All pages are trimmed on the edges within a 5 millimeter accuracy. When creating your project this trim zone is shown as the gap between the blue and red lines, meaning any images or text in this zone could possibly be trimmed off the page. This area is also referred to as Alley or Bleed.
Don’t :
Place your text right next to the red line, move it at least 1 cm away from the red line.
Design with white borders around the page, it is impossible to trim the page so that the white borders are all exactly the same width.
Do :
Drag your image all the past the blue line understanding that it will be trimmed in the trim zone, but this will avoid the white border error – see above.
The best way to make sure this is done correctly is to use the full page template which can be found within the '1 picture box' category in the 'Page Styles' tab. Or to right click on the specific image and from the context menu choose – Fit image to page or to spread.
We also recommend making sure there is nothing important within 1cm of the edge of a page. If text or an important part of a photo (such as a person's face) is placed at the page edge, there is a real possibility that trimming inaccuracies may result in some portion of the text or photo being trimmed.
Gutter :- The gutter is the area on either side of the central fold of the book. It is important when designing your layout to not place text or small images in the gutter as they might be folded into the binding of the spine of the book.
Don’t :
Place your text right next to the gutter line, move it at least 2 cm away from the red line.
Position small images such as faces near the gutter.
Do :
Drag one image across the whole double page spread as large image sizes will not be effected by the gutter.
Spine :- The spine of the book is important to consider when designing your cover. The thickness of the spine will be effected by the amount of pages in the book. When creating your cover the folding zone is shown as the gap between the blue and red lines, meaning any images or text in this zone could possibly be folded over the edge of the cover board.
Don’t :
Place your text right next to edge of the cover, move it at least 5 cm away from the red line.
Position small images such as faces near the edge of the cover or the spine.
Do :
Drag one image across the whole cover as it will be folded over the cover board like wrapping paper.
Place text and small images at least 2 cm away from the spine.
What is the bleed line in the online editor software layout ?
The bleed line marks the outermost point where your product could be cut. Background colours or images that extend completely to this line are called full bleed. Full bleed ensures that your back ground will print to the edges of your products. White edges occur when the background does not extend to the bleed line.
What is the red line in the online editor software layout ?
All content that stays within the red line is guaranteed to be on your printed product. Content outside this line may be cut off during the trimming process. For best results keep text and important parts of your photos, logos and designs 2 cm away from the red line.
If I am using the Online Editor, how do I move images around the page?
If you hold down the SHIFT key before dragging the items the move will be locked in the direction that you first move the items. You can also move items via the cursor keys holding the SHIFT key down to move in larger steps.
Moving multiple items at once – hold down the shift key prior to selecting the items, this will enable multiple item selection.
Please note that the Online Editor is not recommended for someone with no computer design skills, we suggest that you use the Online Creator instead.